Welcome to our insights
What are you looking for?
Select a category
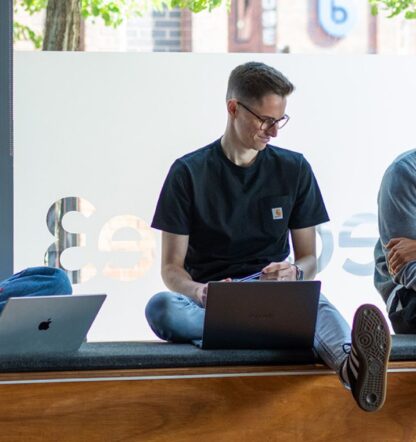
Reports
28 min read
Content and SEO starter pack
Interested in finding out more about exactly what our organic team gets up to? Discover everything you need to know in our SEO and content team starter pack.

Reports
28 min read
Digital PR starter pack
Got an upcoming interview or perhaps you just want to learn more about the world of PR? Find out everything you need to know in our digital PR starter pack.

SEO
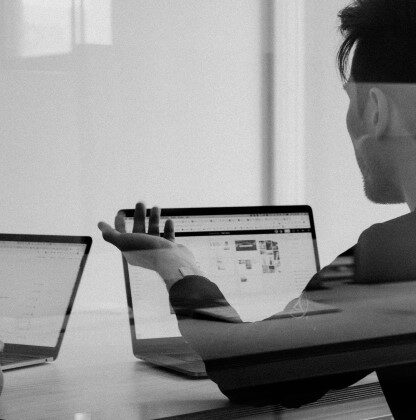
Paid

Digital PR

Design
Featured reports



