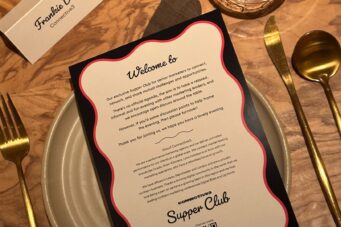Welcome to our insights
What are you looking for?
Select a category

News

News

SEO

Digital PR

Events

Digital PR
Featured reports